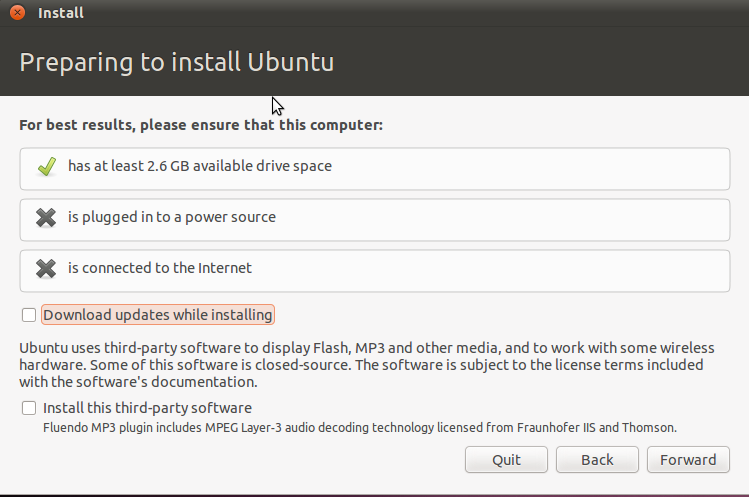MANAJEMEN MEMORI
Selasa, 09 Desember 2014
Selasa, 02 Desember 2014
CARA KONFIGURASI TP-LINK
Pada kesempatan kali ini saya akan menjelaskan tentang bagaimana caranya mengkonfigurasi TP-LINK di laptop atau komputer sehingga nantinya bisa digunakan untuk mengakses internet.
1. sebelum melakukan konfigurasi, tekan tombol reset yang ada pada TP-LINK
2. Melalui halaman web, Ketikan IP default Router di Web Browser, 192.168.1.1 (IP didapat dari TP-LINK)
3. Masukkan default username & password router, username: admin, password: admin
- Setelah masuk di web Administrasi router TP-Link, disarankan untuk mengganti IP default router/TP-Linknya, karena pada umumnya modem ADSL menggunakan default IP yaitu 192.168.1.1 .
- Masuk ke menu: Network > LAN ganti IP Address TP-Linknya, Disarankan untuk merubah dengan segmentasi IP yang berbeda, menjadi: 192.168.2.1 dan Subnet Mask: 255.255.255.0. Save.
- Disarankan juga untuk mengganti password defaultnya dengan cara memilih menu: System Tools -> Password selain ada pilihan mengganti password, juga ada disarankan untuk mengubah username defaultnya.
- Restart TP-Link dengan memilih menu: System Tools -> Reboot
- Tunggu beberapa saat, dan untuk masuk ke halaman web admin router/TP-Link nya, gunakan IP yang baru: 192.168.2.1 dan masukan username & password yang baru
- Setelah masuk ke halaman administrator, pilih menu: Quick Setup dan ikuti langkah selanjutnya (klik tombol NEXT)
- Pada saat Choose WAN Connection Type, pilih Dynamic IP; klik tombol NEXT
- Pada halaman Wireless:
-
- Wireless Radio: Enable
- SSID: isi dengan nama ID yang akan di broadcast pada saat signal WiFi di pancarkan
- Region: Indonesia
- Channel: Disesuaikan, pastikan menggunakan Channel yang belum di pergunakan.
- Mode: 54Mbps (802.11g)
- Next
- Finish
- Selanjutnya, setting Gateaway & DNS nya kita sesuaikan dengan setting ADSL Modem, masuk ke menu: Network -> WAN
- Klik Renew pada bagian Gateaway, dan isi dengan IP Modem: 192.168.1.1
- Pilih/checklist bagian Use These DNS Server
- Primary DNS: 203.130.196.5
- Secondary DNS: 202.134.0.155
- Save
- Selanjutnya, setting untuk security routernya, agar tidak bisa digunakan oleh siap saja dengan memilih menu Wireless -> Wireless Setting, Beberapa setting sudah dipilih sesuai dengan setting sebelumnya.
-
- Pilih/Klik Enable Wireless Security
- Security Type: WEP
- Security Option: Automatic
- WEP Key Format: Hexadecimal
- Key1: 1234567890 (bisa diganti); Key Type: 64bit
- Save
- Sampai tahap ini, router sudah bisa digunakan, namun untuk lebih memastikan, ada beberapa hal yang bisa disetting terlebih dahulu sebelum router nya di REBOOT
- Setting range IP Client DHCP pada TP-Link nya dengan memilih menu: DHCP -> DHCP Setting, isi range IP sesuai dengan yang dikehendaki, misal: Start IP Address: 192.168.2.100 & End IP Address: 192.168.2.199, klik SAVE
- Cek juga setting Time dengan memilih menu: System Tools -> Time sesuaikan dengan timezone dan waktu anda, klik SAVE
- Reboot router TP-Link dengan memilih menu: System Tools -> Reboot
- Router TP-Link anda siap digunakan. Cabut kabel LAN dari laptop/PC dan aktifkan WiFi nya, coba untuk search WiFi (SSID) router dan masukkan WEP yang telah di set pada saat melakukan koneksi ke router.
***** SELAMAT MENCOBA *****
Selasa, 11 November 2014
COMMAND LINUX SHELL
BASH itu apa sih?
• BASH = Bourne Again Shell
• BASH adalah shell yang dibuat secara bebas menggantikan versi standard dari Bourne Shell
(/bin/sh) yang semula dibuat oleh Steve Bourne untuk sistem UNIX.
•BASH memiliki semua fitur yang ada di Bourne Shell, plus tambahan yang membuatnya
lebih mudah digunakan dari command line.
•Sejak BASH berbasis Free Software, kini ia diadopsi sebagai shell standar oleh sebagian besar sistem Linux
• BASH = Bourne Again Shell
• BASH adalah shell yang dibuat secara bebas menggantikan versi standard dari Bourne Shell
(/bin/sh) yang semula dibuat oleh Steve Bourne untuk sistem UNIX.
•BASH memiliki semua fitur yang ada di Bourne Shell, plus tambahan yang membuatnya
lebih mudah digunakan dari command line.
•Sejak BASH berbasis Free Software, kini ia diadopsi sebagai shell standar oleh sebagian besar sistem Linux
pertama, kita buat dulu foldernya
\ Escape character : untuk membuat file
dengan menggunakan karakter spesial
/ untuk memisahkan string dari nama direktori
contoh : /home/rifka
ls . untuk menampilkan isi file dan atau folder
cd ~ untuk kembali ke home
find so* untuk mencari file-file dengan nama so
>> untuk mengalihkan output dari suatu perintah
menuju ke akhir dari suatu file yg sudah ada
cat untuk menampilkan isi file atau folder
[] untuk mewakili jarak dari nilai
misal : [0-9], [a-z]
? untuk mewakili karakter tunggal dalam file
; memungkinkan untuk mengeksekusi perintah
dalam satu blok
> mengalihkan ouput dari suatu perintah
ke dalam file baru
&& untuk menjalankan perintah kedua jika
perintah pertama berjalan tanpa error
& mengeksekusi suatu perintah di background
perintah path : cat -n (file name) untuk menampilkan konten dari file
dengan nomor baris
Selasa, 04 November 2014
CHEAT SHEET & SCREEN SHOOT MANAJEMEN PROSES
kali ini saya akan menampilkan beberapa cheat sheet dan screen shoot linux tentang manajemen proses. check this out.....
ps -> Menampilkan status proses yang sedang dijalankan
ps u -> Menampilkan seluruh proses yang sedang dijalankan beserta user yang menjalankannya
ps a -> Menampilkan status seluruh proses yang sedang dijalankan
Mencari proses lainnya gunakan opsi a, au dan aux
top -> Menampilkan proses yang sedang dijalankan, yang diurutkan dari yang menggunakan utilitas CPU besar ke kecil
Catatan : untuk install htop ketik command sudo apt-get install htop (perlu koneksi internet), di bawah ini merupakan tampilan ketika komputer tidak terhubung di jaringan internet
ps -eh -> Menampilkan hubungan proses parent dengan child dari parent tersebut
pstree -> Menampilkan seluruh proses yang sedang dijalankan yang di tampilkan berbentuk hirarki pohon
Beberapa proses untuk menghentikan program yang sedang berjalan
Selasa, 28 Oktober 2014
CHEAT SHEET LINUX UBUNTU
Berikut ini adalah cheat sheet yang terdapat pada command line Linux Ubuntu, mulai dari perintah dasar, manajemen proses dan konkurensi
No
|
Perintah
|
Keterangan
|
Sintaks
|
1
|
sudo su | Digunakan untuk login sebagai root/pengguna tertinggi . | Sintaks : sudo su |
2
|
login | Digunakan untuk login sebagai user lain, namun harus menjadi root dulu untuk bisa menjalankan peirntah ini . | Sintaks : login namauser |
3
|
cd | Digunakan untuk berpindah direktori. | Sintaks : cd alamat_direktori |
4
|
pwd | Digunakan untuk memperlihatkan di direktori mana posisi kita berada sekarang. | Sintaks : pwd |
5
|
ls | Digunakan untuk melihat isi sebuah direktori. | Sintaks : ls |
6
|
cp | Digunakan untuk melakukan copy file. | Sintaks : cp /direktori/file_yang_ingin_dicopy /direktori tujuan |
7
|
mv | Digunakan untuk melakukan memindahkan, cut atau rename file. | Sintaks :mv /direktori/file_yang_ingin_dicut /direktori tujuan (cut) mv /direktori/file_yang_ingin_direname /nama_baru_file (rename). |
8
|
mkdir | Digunakan untuk membuat folder baru. | Sintaks : mkdir nama_folder |
9
|
rmdir | Digunakan untuk menghapus folder. | Sintaks : rmdir nama_folder |
10
|
touch | Digunakan untuk membuat file baru. | Sintaks : touch nama_file |
11
|
rm | Digunakan untuk menghapus file. | Sintaks : rm nama_file |
12
|
more | Digunakan untuk menampilkan isi sebuah file | Sintaks : more nama_file |
13
|
echo | Digunakan untuk menuliskan sesuatu kata atau kalimat ke sebuah file. | Sintaks : echo “isi pesan” nama_file |
14
|
adduser | Digunakan untuk menambah user baru. | Sintaks : adduser nama_user |
15
|
addgroup | Digunakan untuk menambah group baru | Sintaks : addgroup nama_group |
16
|
lsusb | Digunakan untuk melihat perangkat usb yang sedang terkoneksi ke komputer | Sintaks : lsusb |
17
|
lspci | Digunakan untuk melihat perangkat pci yang sedang terkoneksi ke komputer | Sintaks : lspci |
18
|
lshw | Digunakan untuk melihat hardware komputer. | Sintaks : lshw |
19
|
dmesg | Digunakan untuk melihat hardware yang sedang beraktifitas | Sintaks : dmseg |
20
|
cpuinfo | Digunakan untuk melihat spesifikasi komputer. | Sintaks : more /proc/cpuinfo |
21
|
clear | Digunakan untuk membersihkan layar | Sintaks : clear |
22
|
halt | Digunakan untuk mematikan komputer, namun harus sebagai root. | Sintaks : halt |
23
|
reboot | Digunakan untuk merestart komputer, namun harus sebagai root. | Sintaks : reboot |
24
|
exit | Digunakan untuk keluar dari terminal. | Sintaks : exit |
25
|
wget | Digunakan untuk mendownload via terminal | Sintaks : wget link_download |
26
|
ipconfig | Digunakan untuk melihat konfigurasi ethernet/kartu jaringan. | Sintaks : ipconfig |
27
|
apt-get | Digunakan untuk memperoleh paket/software dari repository ubuntu secara online. | Sintaks : apt-get nama_paket |
28
|
tar | Digunakan untuk melakukan extract file. | Sintaks : tar [parameter] nama_file |
29
|
nautilus | Digunakan untuk membuka tampilan GUI secara langsung. | Sintaks : nautilus |
30
|
cat | Digunakan untuk membuka file. | Sintaks : cat |
31
|
hostname | menampilkan nama komputer. | Sintaks: hostname |
32
|
who | Digunakan untuk melihat nama login kita. | Sintaks : who |
33
|
date | Digunakan untuk melihat tanggal | Sintaks : date |
34
|
cal | Digunakan untuk melihat kalender | Sintaks : melihat tanggal |
35
|
History | Digunakan untuk melihat perintah apa saja yang pernah diketik | Sintaks : History |
36
|
deluser | Digunakan untuk menghapus user dari sistem | Sintaks : deluser [nama user] |
37
|
top | Digunakan untuk melihat proses yang sedang berjalan, seperti Task Manager pada Windows. | Sintaks : top |
38
|
meminfo | Digunakan untuk melihat status RAM | Sintaks : more /proc/meminfo |
38
|
uname -r | Melihat kernel yang digunakan pada OS | |
40
|
uname -a | Informasi system kernel anda | |
41
|
cat /proc/cpuinfo | Melihat file pada /proc directori yang bukan merupakan file nyata (not real files). | |
42
|
cat /proc/interrupts | Melihat alamat interrupt yang dipakai. | |
43
|
cat /proc/version | Versi dari Linux dan informasi lainnya. | |
44
|
cat /proc/filesystems | Melihat filesystem yang digunakan. | |
45
|
cat /etc/printcap | Melihat printer yang telah disetup | |
46
|
uptime | Melihat jumlah waktu pemakaian komputer oleh seseorang, terhitung proses reboot terakhir. | |
47
|
apropos | Untuk mencari perintah pada sistem operasi yang mempunyai fungsi yang sama. | |
48
|
chmod | Mengubah perizinan suatu direktori/file. | |
48
|
grep | Mencari isi suatu file di sembarang directori. | |
50
|
wc | Menghitung jumlah kata, jumlah baris dan jumlah karakter dalam suatu file . | |
51
|
kill | Digunakan untuk menghentikan proses yang sedang berjalan. | |
52
|
tail | Menampilkan 10 baris terakhir dari suatu file. | |
53
|
ls –l | Melihat semua file lengkap | |
53
|
ls -a | Menampilkan semua file atau direktori yang tersembunyi . | |
55
|
ls -f | Menampilkan semua file atau direktori tanpa proses | |
56
|
shorting grep root /etc/passwd | Mencari kata atau kalimat dalam file | |
57
|
find | Untuk menemukan dimana letk sebuah file . | |
57
|
fg | Mengembalikan suatu proses yang dihentikan sementar(suspend) agar berjalan kembali di foreground | |
58
|
chgrp | Perintah ini digunakan untuk merubah kepemilikan kelompok file atau direktori. | |
60
|
bg | Untuk maminta sebuah proses yang dihentikan sementara(suspend) agar berjalan di background. | |
61
|
man | Singkatan dari manual yaitu untuk menanmpilkan halaman manual untuk semua perintah UNIX | |
62
|
bc | Perintah bc dapat digunakan sebagai calculator. | |
63
|
wall | Pengiriman pesan oleh super user. | |
64
|
less | Mendaftar isi dari sebuah file atau masukkan file, sehingga Anda dapat melihat ke atas dan ke bawah. Tekan q untuk keluar. | |
65
|
shutdown | Shutdown atau reboot komputer |
REFERENSI ...
http://raytkj.blogspot.com/2012/03/perintah-perintah-dasar-di-linux-ubuntu.html
http://rotyyu.blogspot.com/2013/04/linux-basic-command-line-manajemen.html
http://raniyanuarini.blog.upi.edu
Selasa, 21 Oktober 2014
INSTALLASI LINUX : UBUNTU
Sekarang, saya akan menjelaskan cara dan langkah-langkah installasi salah satu sistem operasi yang open source linux, check this one out...
2. Setelah itu akan muncul tampilan seperti di atas, lalu klik fordward
3. Kemudian pilih specify partition manually, klik fordward
4. Setelah itu klik option new partition table, lalu klik install now
5. Isi field pada tampilan diatas, ukuran partisi dapat disesuaikan dengan kapasitas memori komputet anda
9. Pilih lokasi dimana anda tinggal, contohnya Indonesia (Jakarta)
10. Pilih layout untuk keyboard : USA
11. Isikan data diri anda seperti pick name dan password untuk akun ubuntu anda
12. Jika sudah selesai, maka proses installasi akan segera berjalan, dan ketika installasi telah selesai, komputer anda akan direstart, klik restart now...
Setelah komputer direstart, maka OS Linux Ubuntu anda siap digunakan. Selamat mencobaaaa, semoga bermanfaat :)
Langganan:
Postingan (Atom)