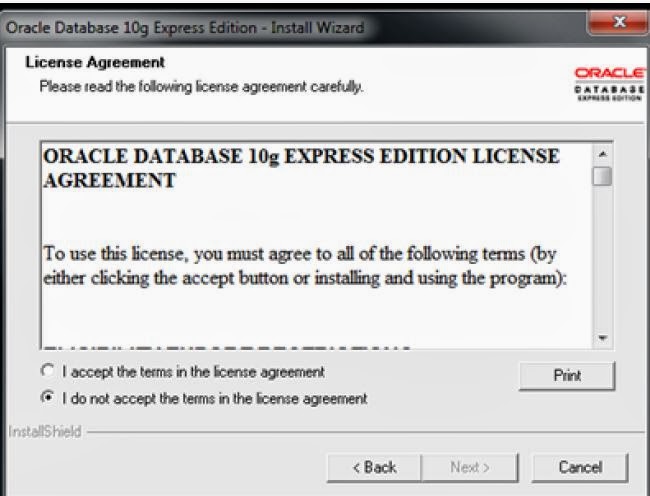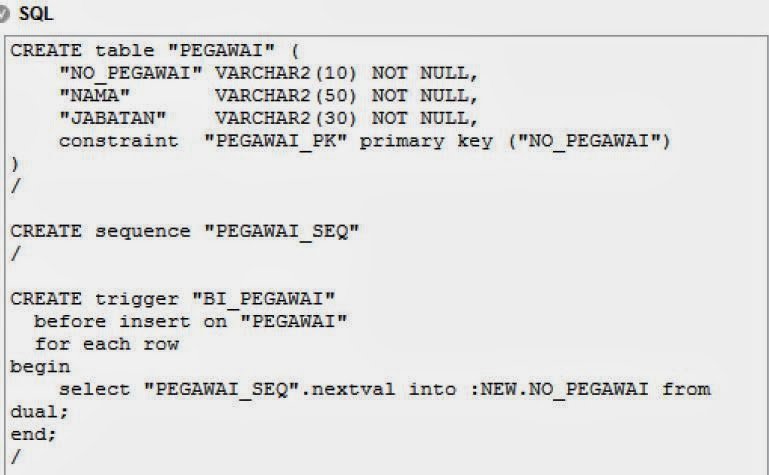INSTALLASI ORACLE
Oracle Corporation adalah salah satu
perusahaan pembuat software yang terkenal khususnya pada Database
software.Perusahaan ini telah mengeluarkan banya versi dari mulai dari oracle
6.0,8i, 9i hingga 10g. Disin ikita akan coba install Oracle 10g Express.
1. Langkah pertama, double klik installer oracle
10g Express Edition yang ada di laptop kalian, sampai muncul dialog box seperti
ini :
2. Selanjutnya, oracle akan memunculkan dialog seperti di bawah ini, klik next..
3. Selanjutnya muncul dialog yang berisi persetujuan untuk instalasi software ini.Jika Anda berkenan lebih baik baca saja persetujuan ini agar tahu etika penggunaan software ini, dan pilih I accept the terms in the lissence agreement
Setelah Anda menyetujui persetujuan,selanjutnya klik next
4. Kemudian Oracle installer akan meminta anda untuk menentukan direktori untuk instalasi oracle,secara default oracle sudah menentukan di C:\OracleXE, anda bisa merubahnya namun disarankan untuk mengikuti default.
5. Anda akan diminta untuk membuat password user SYS dan SYSTEM. Kedua user ini merupakan user tertinggi dalam system Oracle, masukkan password dan jangan sampai lupa paswwordnya
lalu klik next
6. Kemudian, akan tampil dialog seperti di bawah ini,installer akan memberikan informasi mengenai port HTTP yang akan digunakan oleh APEX(ApplicationExpress) agar anda bisa mengelola database nantinya.
Klik Install, dan proses installasi akang berlangsung selama beberapa menit, dan harap menunggu sampai selesai yaaaaaa :)
7. Ketika proses installasi sudah selesai, maka akan muncul dialog box seperti dibawah ini, lalu klik finish yang menandakan bahwa installasi oracle pada PC/laptop Anda sudah berhasil :)
ORACLE & DATABASE HOMEPAGE
Setelah tahap installasi berhasil,selanjutnya kita akan mencoba Oracle Database Homepage. Berikut adalah tahapan-tahapan penggunaannya :
1. Pada saat installasi berhasil, maka jendela browser akan menampilkan laman awal Oracle Database Express Edition. Atau bisa juga diakses dengan cara search di windows lalu ketikkan keyword DATABASE HOMEPAGE
tampilan yang muncul adalah seperti di bawah ini :
2. Masukkan username dan password sesuai keinginan Anda, tapi tetap jangan sampai lupa yaaaaaaa :)
lalu, klik Login
3. Setelah Login, Database Homepage akan masuk ke Home, dengan tampilan seperti ini :
4. Untuk menggunakan SQL Oracle di Database Homepage pilih SQL, lalu pilih SQL Commands...
lalu, akan muncul halaman SQL seperti berikut :
Perlu diperhatikan dan diingat yaaaa, setelah Anda selesai menggunakan Oracle Database Homepage pastikan Anda melakuakan logout agar keamanan data terjamin :)
PENGGUNAAN SQL+
Selain menggunakan tampilan berbasis GUI seperti Oracle Database Homepage.Kita juga bisa menggunakan aplikasi SQL Plus yang berbasis command line. Kita bisa search di menu windows, lalu ketik keyword nya Run SQL Command Line.
1. Setelah SQL Command Line muncul,sama seperti Oracle Database Homepage,Anda harus memakai account yang dibuat saat pertama kali instalasi, lalu ketikkan connect system, klik enter
2. Setelah connected maka Anda sudah bisa menggunakan database.
3. Untuk melihat table apa saja yang ada pada sistem, berikut sintaksnya :
select * from tab;
lalu akan muncul table apa saja yang ada pada sistem databasenya
4. Setelah selesai menggunakan aplikasi ini, Anda harus melakukan Logout. Caranya dengan mengetikan sintaks berikut :
disc, klik enter
SIMPLY CRUD WITH ORACLE DATABASE HOMEPAGE
1. Pertama Anda harus Login dahulu sebagai system.
2. Setelah Login dan sebelum memulai proses CRUD, Anda harus membuat database baru. Dengan akun system ini, kita akan membuat Database user baru dengan nama Latihan.
3. Untuk membuat user baru pilih Administrator, Database Users, pilih Create User
Kemudian, akan muncul halaman berikut ini :
Pada halaman ini, kita diminta untuk mengisikan data baru yang terdiri dari username, password, status, role,dan grant system privilage.
Account Status Lock adalah status dimana akun tidak bisa diakses.
Role adalah jabatan yang dimiliki user. Misal user diberikan role DBA, maka user bisa membuat user baru.
Grant System Privilage adalah aktivitas-aktivitas yang bias dilakukan oleh user tersebut.
4. Isikan form tersebut dengan data-data sebagai berikut :
lalu pilih create
5. Setelah mengisikan data user baru,maka user akan bertambah.
6. Sekarang kita sudah berhasil membuat user baru dengan nama RIFKANIS. Selanjutnya kita akan pakai user baru tersebut .Untuk memakainya kita harus logout terlebih dahulu dari akun RIFKA.
7. Setelah Logout, maka Anda harus Login lagi dengan akun RIFKANIS yang telah Anda buat tadi :)
Di dalam akun Latihan terdapat menu baru yaitu Application Builder.Application Builder adalah sebuah fitur dari Oracle yang akan dipergunakan oleh user Oracle untuk membuat sebuah aplikasi tanpa membuat coding. Kita hanya diberikan pilihan–pilihan apa yang akan ditampilkan diaplikasi kita.Hanya saja kita tidak akan membahas menu ini, mungkin di lain posting saya akan membahas ini, para pembaca budiman :3
8. Kita pilih menu SQL kemudian pilih SQL Command Karena kita akan membuat sebuah table Pegawai.
9. Pada halaman SQL Command ketikan sintaks berikut :
untuk mengeksekusi pilih Run.
l0. Untuk memastikan apakah table Pegawai sudah dibuat, kembali ke Home lalu pilih Object Browser, Browse, Table.
Jika sudah ada, maka akan tampil halaman seperti berikut :
double click pada Pegawai, maka akan muncul :
Setelah table Pegawai dibuat , kita akan lakukan CRUD.
- Pertama kita akan mencoba untuk menambah data. Masih di halaman Object Browser, pilih Data, selanjutnya terdapat menu Query untuk melakukan select berbasis form, Count Rows untuk menghitung jumlah row, dan Insert Row untuk menambah data pada tabel.
Pilih Insert Rows, maka akan muncul tampilan seperti di bawah ini :
Isi data sesuai kebutuhan, sebagai contoh isikan data seperti berikut :
Pada saat isi data terdapat 3 pilihan, yaitu :
Cancel untuk membatalkan.
Create untuk menambahkan data hanya satu kali.
Create and Create Another untuk menambahkan data berulang kali.
Untuk kali ini pilih Create dan isikan data satu kali sesuai ketentuan.
11. Setelah data diisi,Anda bisa melihat data-datanya pada menu Data
Data berhasil diinputkan.
12. Sekarang kita akan coba Edit data.Perhatikan icon pada tabel. Icon tersebut adalah shortcut untuk masuk ke proses editing row. Klik icon pada data yang akan kita edit. Maka akan masuk pada halaman Edit Row
Misal kita akan edit nama‘Rifka Annisa’menjadi ‘Rifka Annisa Jelita’. Setelah diubah pilih Apply Changes.
Data sudah berubah :
Setelah bereksplorasi menggunakan Oracle Database Homepage. Kita beralih ke SQL untuk mencoba beberapa perintah SQL dasar di Oracle.
a. Pertama pilih menu Home, lalu pilih SQL,setelah itu pilih SQL Commands.Lalu ketikan query berikut :
Selanjutnya pilih Run. Maka pada pilihan Result akan menampilkan hasil eksekusi dari query tersebut.Query tersebut berfungsi untuk menampilkan seluruh data pada table Pegawai. seperti gambar di atas.
b. menampilkan kolom nama saja, darii table pegawai, berikut query dan tampilan table yang akan muncul :
c. Mengahpus table pegawai, dengan mengetikkan query :
akan muncul pemberitahuan 'Table dropped' artinya bahwa table pegawai sudah terhapus dari database.
13. Selanjutnya, kembali ke menu home, tekan tombol panah yang ada disisi kanan menu Object Browser. Kemudian pilih menu Create dan pilih Table. Maka Anda akan diarahkan kehalaman seperti gambar berikut:
Pada gambar diatas bias Anda lihat ada beberapa langkah yang harus dilalui saat pembuatan tabel.Untuk langkah pertama isikan data seperti gambar di bawah ini :
Jika Anda sudah mengisikan kolom beserta tipe dan panjang datanya . Lanjut ke langkah selanjutnya dengan menekan tombol Next.
Selanjutnya kita akan coba menentukan primary key dengan memilih menu Populated from a new sequence. Kemudian dibagian Primary Key Anda pilih kolom no_pegawai untuk dijadikan Primary Key.
Klik next..
Bagian ini kita tidak akan menentukan Foreign key karena table yang kita buat masih satu tabel. Disini belum ada latihan untuk relasional database jadi kita skip saja bagian ini dengan menekan tombol Next.
Pada gambar diatas pun kita diberikan pilihan untuk menentukan Constraint. Tapi kita skip saja dulu bagian ini karena akan dibahas dipostingan lain, Insya Allah. Jadi tekan saja tombol Finish.
Disini Anda akan diyakinkan dengan diperlihatkan hasil SQL yang Anda buat dari langkah– langkah sebelumnya
Setelah Anda yakin, klik tombol Create. Jika berhasil maka Anda akan dibawa ke Object Browser dan menampilkan hasil table yang dibuat. seperti di bawah ini :
********** SELESAI. SELAMAT MENCOBA. SEMOGA BERMANFAAT :) **********